How to migrate locally-stored emails using Outlook
Export Outlook information to an Outlook data file
NOTE Before you begin, the account that you want to export Outlook information from must already be set up in the desktop version of Outlook.
-
In Outlook, click File > Open & Export > Import/Export.
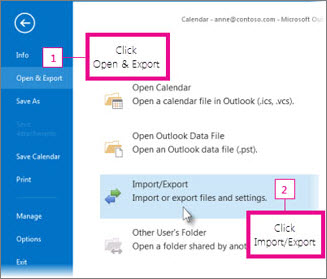
-
Click Export to a file, and then click Next.
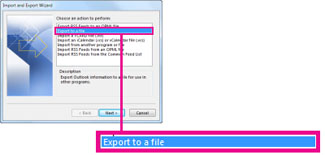
-
Click Outlook Data File (.pst), and then click Next.
-
Select the account you want to export by clicking the name or email address, such as anne@contoso.com. If you want to export everything in your account, including mail, calendar, contacts, tasks, and notes, ensure the Include subfolders box is checked.
NOTE You can export one account at a time. If you want to export multiple accounts, after one account is exported, repeat steps 1-4.
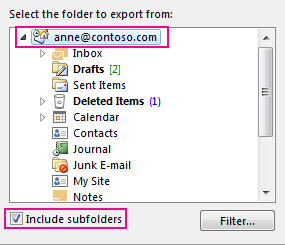
-
Click Next.
-
Click Browse to select where to save the Outlook Data File (.pst) and to enter a file name for the backup. Click OK to continue.
NOTE If you’ve used export before, the previous folder location and file name appear. Type a different file name before clicking OK.
-
If you are exporting to an existing Outlook Data File (.pst), under Options, specify what to do when exporting items that already exist in the file.
-
Click Finish.
Outlook begins the export immediately unless a new Outlook Data File (.pst) is created or a password-protected file is used.
-
If you’re creating an Outlook Data File (.pst), an optional password can help protect the file. When theCreate Outlook Data File dialog box appears, enter the password in the Password and Verify Password boxes, and then click OK. In the Outlook Data File Password dialog box, enter the password, and then click OK.
-
If you’re exporting to an existing Outlook Data File (.pst) that is password protected, in the Outlook Data File Password dialog box, enter the password, and then click OK.
-
Import Outlook information from an Outlook data file
NOTE Before you can import Outlook information, you must have already exported the Outlook information from an email account to a .pst file. If you have not yet done this, see Export an Outlook data file above.
-
In Outlook, click File > Open & Export > Import/Export.
This starts the Import and Export Wizard.
-
Choose Import from another program or file, and then click Next.
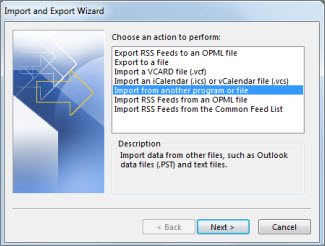
-
Choose Outlook Data File (.pst), and then click Next.
-
Browse to the .pst file you want to import.
-
Under Options, choose how you want to deal with duplicates.
-
Click Next.
-
If a password was assigned to the Outlook Data File (.pst), enter the password, and then click OK.
-
Set the options for importing items. The default settings usually don’t need to be changed.
-
Click Finish.
After you click Finish, Outlook will import the contents of the <FileName>.pst file into the local Outlook data store on your computer. After the data has been copied into the local data store, Outlook will upload the data into your mailbox. If you have lots of data in your mailbox, this may take hours. Make sure that you don't shut down Outlook, and make sure you're connected to the destination account while the upload happens.
TIP If you want to import or restore only a few items from an Outlook Data File (.pst), you can open the Outlook Data File, and then, in the navigation pane, drag the items from Outlook Data File folders to your existing Outlook folders.
Related Articles
Setup POP/IMAP account in Outlook 2016 for MAC
In Outlook, on the Tools tab, click Accounts. In the lower left pane of the Accounts box, click Add an account , and choose Other Email. Enter the email address and password, and click Add Account. Tip: When you've added the account, it appears in ...Set up email in Outlook for iOS mobile app
Set up email in Outlook for iOS mobile app OPEN OUTLOOK FOR iOS The icon looks like this. If you don't have the app yet, download it from the Apple Store. Note: Available for iOS devices using iOS 8.0 or higher. TAP "ADD EMAIL ACCOUNT" Go to Settings ...Set up email in Outlook for Android app
Download and install the mobile app from the Google Play Store. Download Outlook for Android Set up Exchange email in Outlook for Android Open Outlook for Android on your device. Tap Settings > Add Account > Add Email Account. On the Add Email ...Automatic Reply Setup in Outlook for Office 365
Here are the instructions for how to set up an Automatic Reply, or out -of-office message, for your Office 365 email address: 1. Using a web browser (MS Edge, Firefox, Chrome) log in to the Outlook Web Application at https://outlook.office.com 2. In ...Outlook 2010 - change existing POP or IMAP account settings
Change your e-mail account password If you want to change the password that is used to access your mail server, follow the instructions that are provided by your ISP or e-mail administrator. After your password for the mail server changes, then ...