Microsoft Exchange Online - Install Office for MAC
You will use Outlook 2016 to send and receive email through your Exchange Online server. Outlook 2016 is part of the latest version of Office included with your new Exchange Server. You can download the latest version of Office here: https://portal.office.com/OLS/MySoftware.aspx.
-
Sign in with your work or school account at https://portal.office.com/OLS/MySoftware.aspx.
-
On the Office page page, under Install Office 2016 for Mac, select Install to begin downloading the installer package.
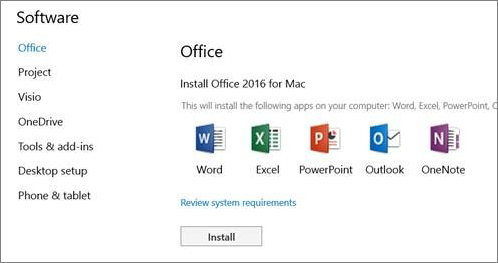
-
Once the download has completed, open Finder, go to Downloads, and double-click Microsoft_Office_2016_Installer.pkg. (The name might vary slightly.)

Tip: If you see an error that says the Microsoft_Office_2016_Installer.pkg can't be opened because it is from an unidentified developer, wait 10 seconds and then try double-clicking the installer package again. If you're stuck at the Verifying…. progress bar, close or cancel the progress bar and try again.
-
On the first installation screen, select Continue to begin the installation process.

-
Review the software license agreement, and then click Continue.
-
Select Agree to agree to the terms of the software license agreement.
-
Review the disk space requirements, and then click Install.
-
Enter your Mac login password, if prompted, and then click Install Software. (This is the password that you use to log in to your Mac.)

-
The software begins to install. Click Close when the installation is finished. If Office installation fails, see What to try if you can't install or activate Office 2016 for Mac using Office 365 for business.

Tip: Were these steps helpful? Please leave us a comment!
Step 2: Launch an Office for Mac app and start the activation process
-
Click the Launchpad icon in the Dock to display all of your apps.

-
Click the Microsoft Word icon in the Launchpad.

-
The What's New window opens automatically when you launch Word. Click Get Started to start activating. If you need help activating Office, see Activate Office 2016 for Mac. If Office activation fails, see What to try if you can't install or activate Office 2016 for Mac using Office 365 for business.

Related Articles
Microsoft Exchange Online - Install Office For PC's
You will use Outlook 2016 to send and receive email through your Exchange Online server. Outlook 2016 is part of the latest version of Office included with your new Exchange Server. You can download the latest version of Office here: ...Setup Exchange Online account - in Outlook 2016 for MAC
Open Microsoft Outlook On the setup page, click Add Account. Click the account type you want to add: Important: If you don't know which type of e‑mail server your account uses, check with your email provider, internet service provider, or email ...Setup Exchange Online Email in built-in Android Gmail app
There are primarily two email apps that are most widely used on Android, the Gmail app and the Samsung Email app. Set up email in the Android Gmail app Update your Gmail app to the latest version. Note: Open the Google Play Store app on your phone. ...Setup Exchange Online Email in built-in Android Email app
Set up email in the Samsung Email app Open the Samsung Email app. Go to Settings > Add account. Select the type of account you want to use. Choose Outlook.com if you use an Outlook.com account (@hotmail.com, @live.com, @msn.com, etc.) Choose ...Distribution Lists - Manage in Office 365
With the Exchange Administrator role you can manage email Distribution Lists through the Office 365 Administrator Portal: portal.office.com To find your Distribution Lists, scroll to the bottom of the Office 365 Admin Center menu on the left and ...