Microsoft Exchange Online - Install Office For PC's
You will use Outlook 2016 to send and receive email through your Exchange Online server. Outlook 2016 is part of the latest version of Office included with your new Exchange Server. You can download the latest version of Office here: https://portal.office.com/OLS/MySoftware.aspx.
Steps for PC's:
-
Sign in with your account at https://portal.office.com/OLS/MySoftware.aspx.
-
On the Office page, install Office 365 Business with the new 2016 apps (Recommended)
-
-
Important: The process that installs Office 2016 also uninstalls all Office 2013 products. See "Stop, you should wait to install Office 2016" error or How do I reinstall Office 2013 after an Office 2016 upgrade.
-
Select a Language, and accept the default to install 32-bit, or select Advanced and choose 64-bit from the drop-down list. If you’re not sure which version to install, see Choose the 64-bit or 32-bit version of Office 2016.
Important: If you currently have the 32-bit version of Office (or a single, stand-alone Office app such as Visio) installed on your PC, you'll need to uninstall that version before you can proceed with installing the 64-bit version.
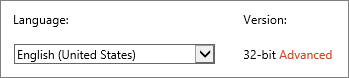
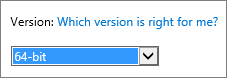
-
Select Install.
-
Depending on your browser, go to the install pop-up that appears and click Run (in Internet Explorer) Setup (in Chrome), or Save File (in Firefox).
Note: If you're using Edge, first click Save, and then click Run.
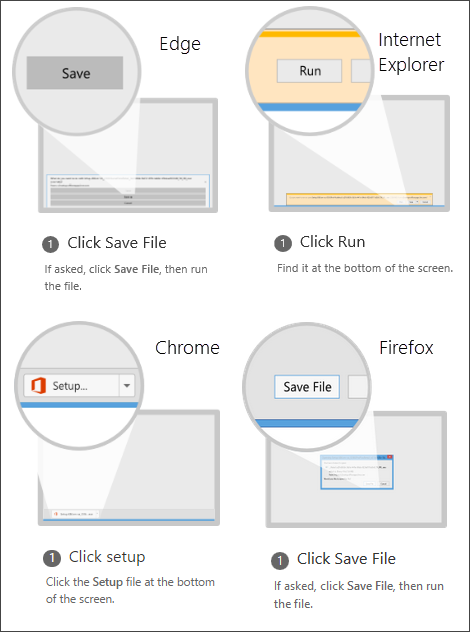
If you see the User Account Control prompt that says, Do you want to allow this app to make changes to your device? Click Yes.
-
The install begins.

-
Your install of Office 2016 is finished when you see the phrase, You're all set! Office is installed now and an animation plays to show you where to find Office applications on your computer. Follow the instructions in the window, for example Click Start > All Apps to see where your apps are, and select Close.

-
Start using Outlook right away by opening any app such as Word or Excel. In most cases, Office is activated once you start an application and after you agree to the License terms by clicking Accept.

Related Articles
Microsoft Exchange Online - Install Office for MAC
You will use Outlook 2016 to send and receive email through your Exchange Online server. Outlook 2016 is part of the latest version of Office included with your new Exchange Server. You can download the latest version of Office here: ...Setup Exchange Online account - in Outlook 2016 for MAC
Open Microsoft Outlook On the setup page, click Add Account. Click the account type you want to add: Important: If you don't know which type of e‑mail server your account uses, check with your email provider, internet service provider, or email ...Setup Exchange Online account - in Outlook 2016 for PC
Use Outlook automatic account setup for your email In many cases, Outlook can set up your account for you with only an email address and a password. Open Outlook 2016 on your PC In Outlook, choose the File tab. Under Account Information, choose Add ...Setup Exchange Online Email in built-in Android Gmail app
There are primarily two email apps that are most widely used on Android, the Gmail app and the Samsung Email app. Set up email in the Android Gmail app Update your Gmail app to the latest version. Note: Open the Google Play Store app on your phone. ...Setup Exchange Online Email in built-in Android Email app
Set up email in the Samsung Email app Open the Samsung Email app. Go to Settings > Add account. Select the type of account you want to use. Choose Outlook.com if you use an Outlook.com account (@hotmail.com, @live.com, @msn.com, etc.) Choose ...
