Set up email in Outlook for Android app
Download and install the mobile app from the Google Play Store.
-
Open Outlook for Android on your device. Tap Settings > Add Account > Add Email Account.

-
On the Add Email Account page, enter your email address and tap Add Account.
Note: In most cases, Outlook will be able to automatically detect your email provider and configure your account for you. If you're prompted to choose your account type, choose Exchange from the icons shown. If you are not sure who your email provider is, see Troubleshoot email setup on mobile.

-
Enter your password and sign in to connect your account. You may also be asked to enter a name and description of your account.
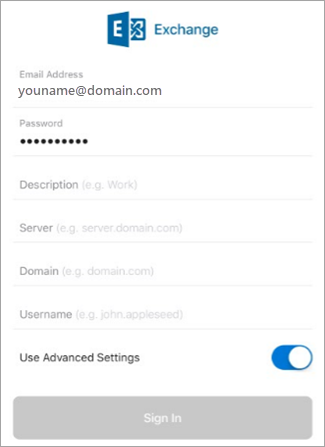
-
If you are prompted to enter additional details such as server settings, you will need to find email server settings from your provider or ask your organization's system administrator.
You can also see POP and IMAP settings for Office 365 and go to the section titled "POP and IMAP settings for Exchange-based email" for helpful tips.
Note: If you choose to set up your email using IMAP or POP, your calendar will not sync. What are IMAP and POP?
-
Outlook for Android may request access to info like your calendar and contacts. Tap Yes or Allow to grant these permissions. If your organization has set up security policies for you, tap Activate.
You are now ready to use Outlook for Android!
Related Articles
Setup Exchange Online Email in built-in Android Gmail app
There are primarily two email apps that are most widely used on Android, the Gmail app and the Samsung Email app. Set up email in the Android Gmail app Update your Gmail app to the latest version. Note: Open the Google Play Store app on your phone. ...Setup Exchange Online Email in built-in Android Email app
Set up email in the Samsung Email app Open the Samsung Email app. Go to Settings > Add account. Select the type of account you want to use. Choose Outlook.com if you use an Outlook.com account (@hotmail.com, @live.com, @msn.com, etc.) Choose ...Set up email in Outlook for iOS mobile app
Set up email in Outlook for iOS mobile app OPEN OUTLOOK FOR iOS The icon looks like this. If you don't have the app yet, download it from the Apple Store. Note: Available for iOS devices using iOS 8.0 or higher. TAP "ADD EMAIL ACCOUNT" Go to Settings ...Set up your email in the iPhone or iPad Mail app
For email accounts and domains that are hosted by Exchange, use these instructions to set up your email. Set up Exchange email account in the iOS Mail app Go to your device's Settings, scroll down to Mail, tap Accounts >Add Account. Note: If you have ...Outlook 2013 - Send/ Receive Groups
Send/Receive groups in Microsoft Outlook contain one or more email accounts that you have set up in Microsoft Outlook. By default, the All Accounts Send/Receive group is preconfigured and included with Microsoft Outlook 2013 and Outlook 2016. If you ...