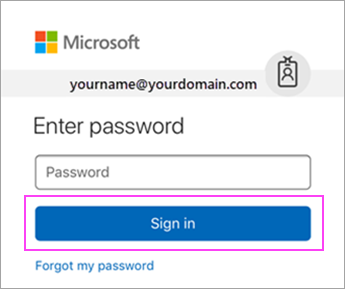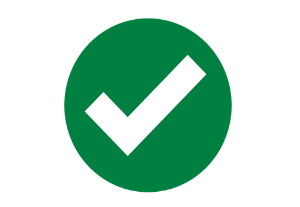Set up email in Outlook for iOS mobile app
Set up email in Outlook for iOS mobile app

|

|
OPEN OUTLOOK FOR iOS
|
|

|
The icon looks like this.
|
If you don't have the app yet, download it from the Apple Store.
Note: Available for iOS devices using iOS 8.0 or higher.

|

|
TAP "ADD EMAIL ACCOUNT"
|
Go to Settings > Add Account > Add Email Account.
Note: First time using Outlook for iOS? Just tap Get Started.



|

|
ENTER PASSWORD
|
Enter your email account password and tap Sign In.
Note: You may also be asked to enter a description and display name.
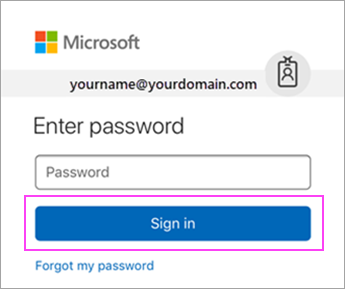

|

|
GIVE PERMISSION
|
Tap Yes or Allow to give Outlook permission to sync calendar, contacts, etc.


|

|
SUCCESS!
|
You're now ready to use Outlook for iOS!
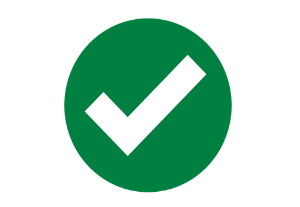
Related Articles
Set up email in Outlook for Android app
Download and install the mobile app from the Google Play Store. Download Outlook for Android Set up Exchange email in Outlook for Android Open Outlook for Android on your device. Tap Settings > Add Account > Add Email Account. On the Add Email ...
Set up your email in the iPhone or iPad Mail app
For email accounts and domains that are hosted by Exchange, use these instructions to set up your email. Set up Exchange email account in the iOS Mail app Go to your device's Settings, scroll down to Mail, tap Accounts >Add Account. Note: If you have ...
Setup Exchange Online Email in built-in Android Email app
Set up email in the Samsung Email app Open the Samsung Email app. Go to Settings > Add account. Select the type of account you want to use. Choose Outlook.com if you use an Outlook.com account (@hotmail.com, @live.com, @msn.com, etc.) Choose ...
Setup Exchange Online Email in built-in Android Gmail app
There are primarily two email apps that are most widely used on Android, the Gmail app and the Samsung Email app. Set up email in the Android Gmail app Update your Gmail app to the latest version. Note: Open the Google Play Store app on your phone. ...
Outlook 2013 - Send/ Receive Groups
Send/Receive groups in Microsoft Outlook contain one or more email accounts that you have set up in Microsoft Outlook. By default, the All Accounts Send/Receive group is preconfigured and included with Microsoft Outlook 2013 and Outlook 2016. If you ...