Setup POP/IMAP account in Outlook 2016 for PC
To set up additional POP/IMAP accounts in Outlook 2016
-
In Outlook, choose the File tab.
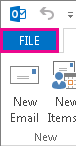
-
Under Account Information, choose Add Account.
-
Use the Manual setup or additional server types option to set up your account
-
Choose Manual setup or additional server types > Next.
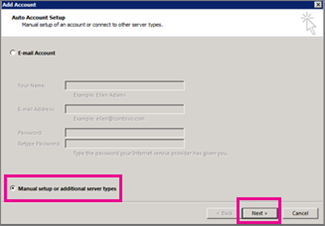
-
Choose POP or IMAP > Next.
-
Enter the following information.
-
Your name and email address
-
Account type: IMAP
-
Incoming mail server
-
Outgoing mail server
-
User Name: This is your full email address
-
Password
-
-
Choose More Settings > Outgoing Server and check the box for My outgoing server (SMTP) requires authentication.
-
On the Advanced tab, enter the information you received from your email provider or from the POP and IMAP server name reference topic. The most common settings are below.
-
Incoming server (IMAP): 993
-
Use the following type of encrypted connection: SSL
-
Outgoing server (SMTP): 465 or 587
-
Use the following type of encrypted connection: SSL or TLS
-
-
Choose OK > Next > Finish.
Related Articles
Setup POP/IMAP account in Outlook 2016 for MAC
In Outlook, on the Tools tab, click Accounts. In the lower left pane of the Accounts box, click Add an account , and choose Other Email. Enter the email address and password, and click Add Account. Tip: When you've added the account, it appears in ...Outlook 2016, 2013 - Change existing POP and IMAP account settings
Change POP or IMAP account settings For all POP and IMAP accounts, you can change a variety of different settings, including your name, server settings, your default reply-to email address, and sent item settings. In Outlook, choose File > Account ...Setup Exchange Online account - in Outlook 2016 for PC
Use Outlook automatic account setup for your email In many cases, Outlook can set up your account for you with only an email address and a password. Open Outlook 2016 on your PC In Outlook, choose the File tab. Under Account Information, choose Add ...Setup Exchange Online account - in Outlook 2016 for MAC
Open Microsoft Outlook On the setup page, click Add Account. Click the account type you want to add: Important: If you don't know which type of e‑mail server your account uses, check with your email provider, internet service provider, or email ...Outlook 2010 - change existing POP or IMAP account settings
Change your e-mail account password If you want to change the password that is used to access your mail server, follow the instructions that are provided by your ISP or e-mail administrator. After your password for the mail server changes, then ...