Outlook 2016, 2013 - Change existing POP and IMAP account settings
Change POP or IMAP account settings
For all POP and IMAP accounts, you can change a variety of different settings, including your name, server settings, your default reply-to email address, and sent item settings.
-
In Outlook, choose File > Account Settings > Account Settings.

-
Select the email account you want to change, and then choose Change.

-
You can change any of the information on the POP and IMAP Account settings page, including name, email address, and password.
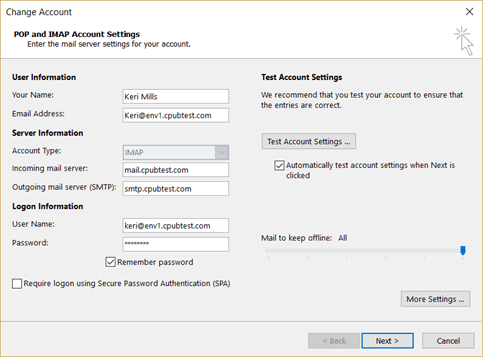
-
Choose More Settings > Advanced to change other settings, such as the default ports used to send and receive mail, server timeouts, and sent and deleted items options.
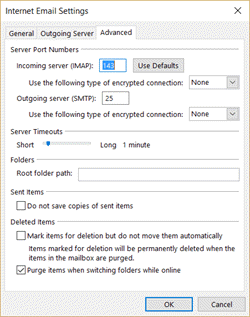
Related Articles
Outlook 2010 - change existing POP or IMAP account settings
Change your e-mail account password If you want to change the password that is used to access your mail server, follow the instructions that are provided by your ISP or e-mail administrator. After your password for the mail server changes, then ...Setup POP/IMAP account in Outlook 2016 for PC
To set up additional POP/IMAP accounts in Outlook 2016 In Outlook, choose the File tab. Under Account Information, choose Add Account. Use the Manual setup or additional server types option to set up your account Choose Manual setup or additional ...Apple Mail - change existing mail account settings
1. Click on the Mail menu then select Preferences. 2. Select the Accounts tab then select the email account to update. 3. On the account information tab, you can change: Incoming Mail Server Username Password to change the Outgoing server Mail ...Setup POP/IMAP account in Outlook 2016 for MAC
In Outlook, on the Tools tab, click Accounts. In the lower left pane of the Accounts box, click Add an account , and choose Other Email. Enter the email address and password, and click Add Account. Tip: When you've added the account, it appears in ...Setup Exchange Online account - in Outlook 2016 for MAC
Open Microsoft Outlook On the setup page, click Add Account. Click the account type you want to add: Important: If you don't know which type of e‑mail server your account uses, check with your email provider, internet service provider, or email ...